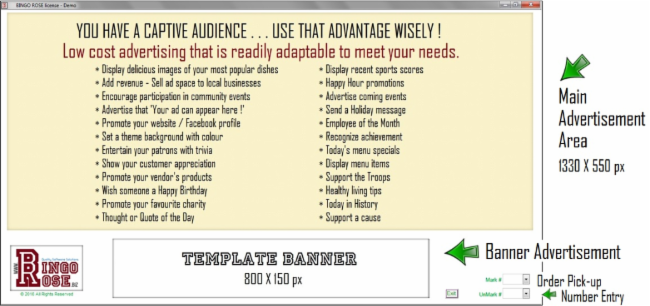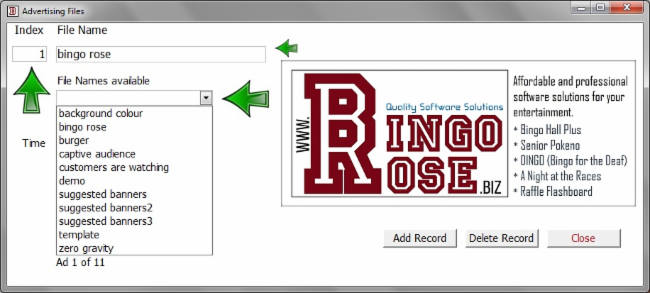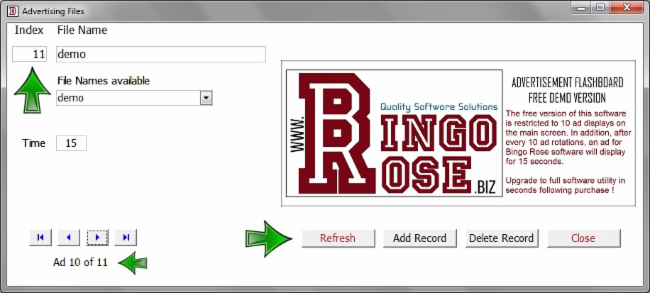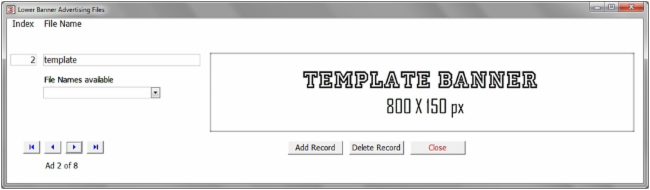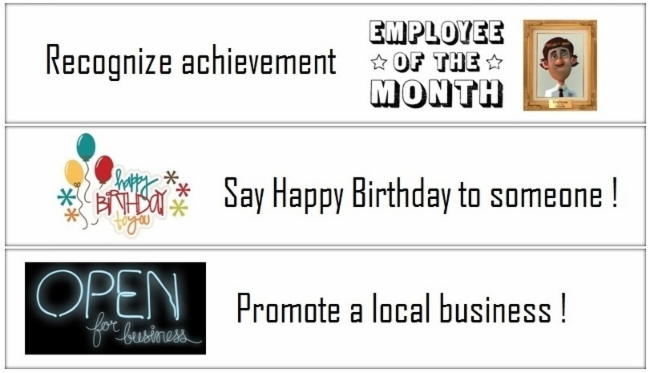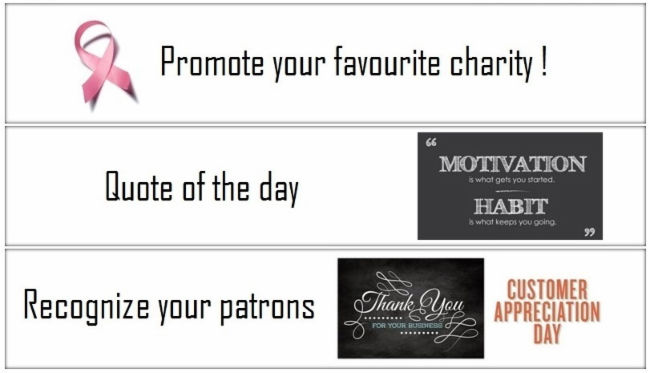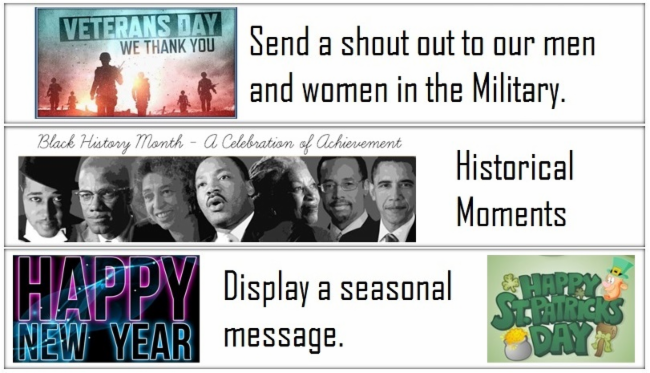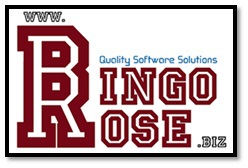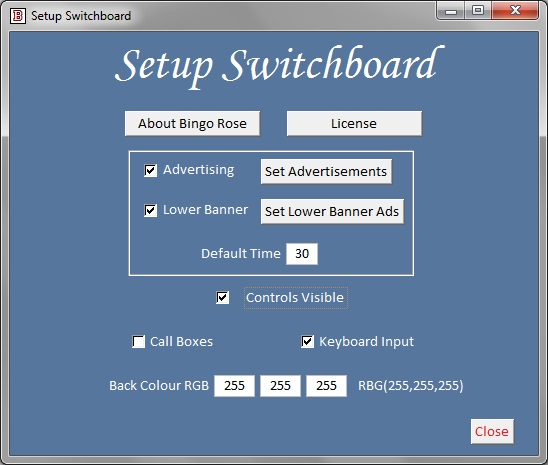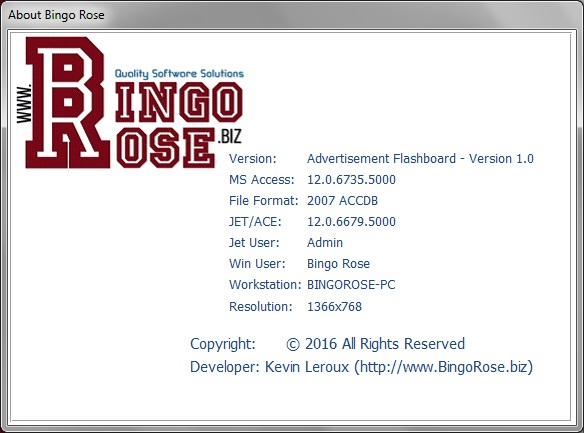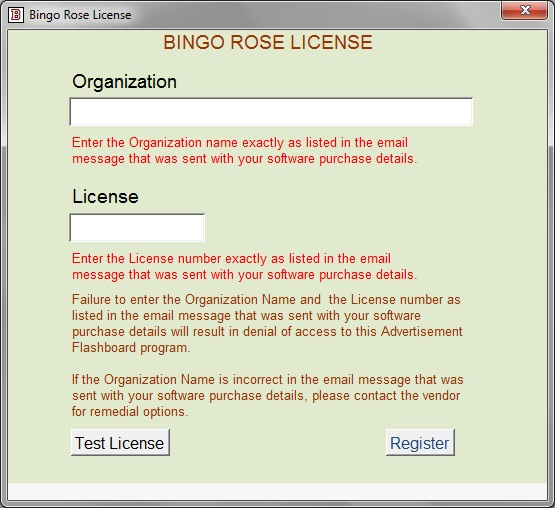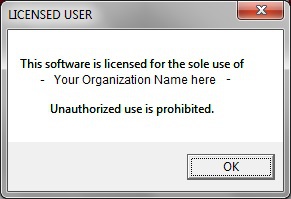LOOKING FOR AN ECONOMICAL
ADVERTISEMENT FLASHBOARD SOLUTION ?

Bingo Rose has proudly responded to a software modification request from a customer. The simple modification they needed was developed into a new product that greatly surpassed what they thought they needed with functionality everyone needs !
The Advertisement Flashboard program is here. And to make it affordable for everyone, we have made a restricted version of the software available for FREE download. (See the Restrictions section below to see what restrictions apply.)
Download the software for FREE. Unlock it's full potential with purchase using the PayPal option at the bottom of this page.
Advertisement Flashboard Version 1.0
with Order Pick-up Number Display
If you have customers coming into your establishment, you have a captive audience to whom you can easily entertain, educate, and best of all, advertise to. And it doesn't even have to be your ad, an excellent method of generating extra revenue !
Easily add an Advertisement Flashboard solution by connecting a computer running the Advertisement Flashboard from Bingo Rose to a TV monitor or projector. More than just an advertising tool, the secondary purpose of the software (original purpose for the customer who wanted a modification to an existing Bingo product) allows you to display a number (1 - 30) on-screen that represents that a food order associated with that number is available for pick-up. If used for this purpose, you know at least the person awaiting that order is watching your advertisements !
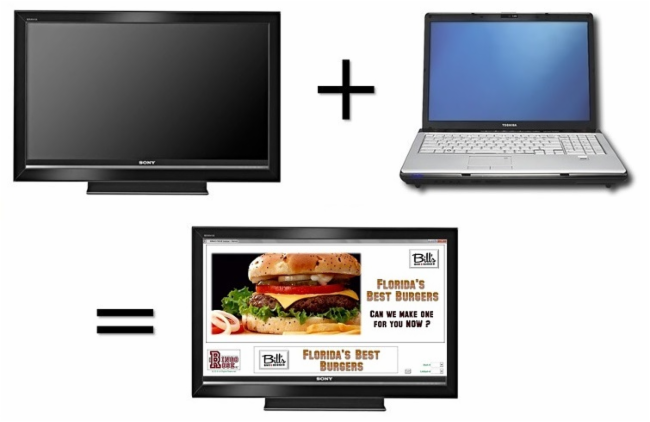
Connect a large TV screen to your computer for excellent effect
Advertise where people are watching !
Customers are watching . . . Maximize that advantage
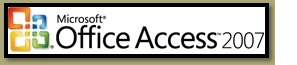 Bingo Rose programs are built on a technologically modern platform - Microsoft Office Access 2007. There is no need to have Access installed on your computer as the two-stage installation routine includes an Access 2007 runtime environment installation.
A Windows Operating System with a minimum screen resolution of 1366 X 768 pixels is required. (Note: TVs or projectors connected to your computer must also be capable of displaying this resolution.)
Bingo Rose programs are built on a technologically modern platform - Microsoft Office Access 2007. There is no need to have Access installed on your computer as the two-stage installation routine includes an Access 2007 runtime environment installation.
A Windows Operating System with a minimum screen resolution of 1366 X 768 pixels is required. (Note: TVs or projectors connected to your computer must also be capable of displaying this resolution.)
The Advertisement Flashboard (licensed version) is licensed for single organization use. The Organization Name must be provided at time of purchase. The same Organization Name must be used in conjunction with a License number when the program is first registered by the licensee to record the Organization Name for display on the main screen top banner.
Advertisement Flashboard - Main Screen
The Advertisement Flashboard main screen is organized to maximize the available viewing space. Features that are not being used can be turned off so that they are not a distraction for your audience.
Large screen display maximized for advertisement impact
The Advertisement section of the main screen is the most prominent portion of the display that will command audience attention. 1330 X 550 px dimension jpg image files that appear in this location are saved to the Ads sub-folder of the software's installation location. (The Typical [recommended] installation location is C:\Advertisement Flashboard.) Many ads can be saved here, yet only the ads selected from the Utility Switchboard utility will be displayed in the order assigned and for the time interval individually selected for each ad.
Advertisement Flashboard screen layout
800 X 150 px banner ads are displayed below the main advertisement area. The banner ad display can be paused so that the same banner ad is displayed at all times. The banner ad rotates at the same time that the Advertisement section ad rotates. If the Call Boxes feature is selected on the Utility Switchboard, the Banner Ad section is unavailable. Likewise, if the Call Boxes feature is deselected but the Keyboard Input feature is selected, and at least one order pick-up number is highlighted, the the Banner Ad is hidden.
Advertisement Setup
You can access the Advertisement setup utility by selecting the Set Advertisements button on the Utility Switchboard.
The downloaded installation file is pre-installed with default files and an Advertisement setup to enable new users to get a feel for the software features. 11 ads can be found, each associated with a corresponding ad image located in the Ads sub-folder of the software's installation location. (The Typical [recommended] installation location is C:\Advertisement Flashboard.) Once the user is familiar with the software, they can make new advertisements using the template.jpg file as a guide to the dimensions of each ad file that needs to be maintained. New ads must be saved with a name that will assist in its discovery within the software.
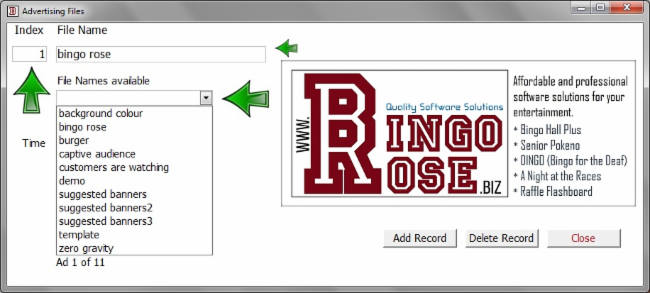
How to set up your ads
Ads that you do not want to appear in your ad rotation must be removed by selecting the Delete button. Note that this procedure does not delete the actual image file, just it's assigned appearance in the final advertisement rotation schedule. Instead of deleting an ad, you can also simply assign a new ad to that position in the rotation by selecting it from the list of image files located in the Ads sub-folder by clicking on the File Names available dropdown and selecting the file name. That file name will be placed in the File Name field and a sample of that ad image will appear on the screen above the control buttons. Simply select Ad Record to insert a new ad into the rotation.
It is important that the Index numbers be adjusted to reflect the order that you wish your advertisements to appear in the ads rotation. If the ad Index does not match the page number of the total ads in the rotation (ie Ad 2 of 11 and the Index number is 3), the Refresh button will appear. Select that button to place all ads in the currently selected rotation. When completed, select the Refresh button if it is visible, and scroll through all ads to ensure that the Index number corresponds with the page number.
How to set up your ads
The default Time that is recorded when new ads are created is set on the Utility Switchboard. As ads are selected, you can adjust the amount of time that particular ad will be displayed during the ad rotation schedule. Options for the Time text field are 5 to 90, representing seconds.
When all ads have been correctly positioned, select the Close button. The program will rotate through your setup to verify that all ads you have assigned have a corresponding image file. Errors will be identified and corrective action must be taken before proceeding. Note that if image files associated with an ad in your rotation are deleted after they have been inserted in the ad rotation, that image will be missing when the ads are displayed (but there will be no warnings while your ad program is running).
Banner Ad Setup
Select the Lower Banner Ads button to set up your banner ads. Banner ads are set up in the same fashion as the primary advertisements described above. The banner ads image files are saved in the Banner sub-folder of the software's installation location. (The Typical [recommended] installation location is C:\Advertisement Flashboard.) Note that there is no Time value for these ads as they rotate at the same time as the main ad.
How to set up your ads
Below are sample uses for the Banner ad section.
Suggested banner ads
Order Pick-up feature
The Order Pick-up feature can be set up in two ways. Either the Call Boxes or Keyboard Input features (or both at the same time) can be activated from the Utility Switchboard.
When the Call Boxes feature is selected on the Utility Switchboard, the number 1 - 30 grid is displayed and the banner ad section is unavailable.
When a number is clicked, that number is enlarged within its grid, an indication to the customer that that order number is available for pick-up. When the order is picked-up, the user would double-click that number to return it to the default smaller font. If the Keyboard Input feature is also selected, that feature can be used to select and deselect numbers as an alternative to click and double-click.
Number grid feature
To achieve the best look of the numbers on the grid, the Oswald font is recommended. An installation file to add this font to your computer is provided in the Font folder of the software's installation location. (The Typical [recommended] installation location is C:\Advertisement Flashboard.)
When the Keyboard Input feature is selected (with Call Boxes feature is deselected) on the Utility Switchboard, the Order Pick-up Number Entry fields are displayed. When a number is typed in or selected from the Mark # dropdown, that number will be displayed on the grid, an indication to the customer that that order number is available for pick-up. If any order numbers are activated, the banner ad is hidden. When the order is picked-up, the user would type in or select that number from the UnMark # dropdown to hide the number from the grid. If no order numbers are selected, the banner ad is visible.
Number entry feature
If both the Call Boxes and the Keyboard Input features are selected, either feature can be used to select and deselect numbers. The Banner ads section, however, is unavailable.
Used solely as an Advertisement program (the Order Pick-up features are not required [Call Boxes and Keyboard Input features are deselected on the Utility Switchboard]), the Order Pick-up Number Entry controls are hidden and the Exit button is moved to the right of the screen.
The Utility Switchboard
Program features and settings are contained on the Setup Switchboard which is accessible by double-clicking the Bingo Rose logo on the lower left side of the main screen
Bingo Rose logo
Double-clicking the Bingo Rose logo reveals the Setup Switchboard.
Program setup features are accessible from the Setup Switchboard
If the Advertising check box is unchecked, all ads will be paused. If just the Lower Banner check box is unchecked, banner ads will be paused.
The Default Time value is the time in seconds that will be applied when a new ad is set up. This value can be adjusted for individual ads.
Toggle the Controls Visible check box to show or hide the application's controls at the top of the screen.
Place a check mark in either of the Call Boxes or Keyboard Input check boxes to activate either or both of those features. Deselect both to solely use this software as an advertisement tool.
Use the Back Colour RGB feature to change the background colour of the main screen to suit your mood, business theme, occasion, or preference. The default white background RGB values of 255, 255, 255 are written on the screen for reference. So don't be afraid to experiment ! (Use of the Microsoft Paint program can help in the creation of your ads as well as finding the best RGB values for your main screen.)

Free / Demo Version Restrictions
Bingo Rose makes the Free / Demo Version of the Advertisement Flashboard program available so that everyone can enjoy the benefits of the program in their business. It also provides potential customers the opportunity to test the software with the equipment they plan to use to ensure it meets their expectations before they purchase. However, Free comes with some restrictions !
- The demo / free version can only rotate 10 ads in the Advertisement section of the main screen.
- After every 10 ad rotations, an advertisement for Bingo Rose software is displayed for 15 seconds.
- The licensed Organization name that will appear at the top of the main Advertisement Flashboard screen is Demo.
Download the software for FREE. Unlock its full potential with purchase using the PayPal option at the bottom of this page !

For your convenience, the contents of this website (the Advertisement Flashboard help files) are contained in the Help sub-folder in the help.zip file after installation. Extract the contents of the help.zip file to your Help sub-folder for ready access to instructions on how this program can be used.
The About Bingo Rose splash screen is displayed for approximately four seconds when the program is launched. It can also be accessed from the Setup Switchboard by double-clicking the Bingo Rose logo.
About Bingo Rose splash screen
This screen provides information about your computer and the environment that the Bingo Rose software is operating in. This information might assist Bingo Rose personnel in troubleshooting any unlikely difficulties you experience with the program. (Note that you will trigger a message should your program setup not launch with the required Access 2007 runtime. Contact Bingo Rose for simple instructions to modify your launch icon should this occur.)
The crisp appearance of the numbering on the main screen is accomplished by use of the Oswald font. The installation file to add this font to your computer is installed in the Font folder and must be installed to ensure optimum screen display.
The Advertisement Flashboard software is licensed for the enjoyment and sole use of a single organization. An Organization name must be provided at time of purchase. A License number will be provided with the download / installation instruction email that is unique to that organization. Both the provided Organization name and the License number listed in that email message must be entered exactly as indicated in the email message to gain access to the software when it is first run. Incorrect entries may result in the software terminating, necessitating re-launch to access this License form.
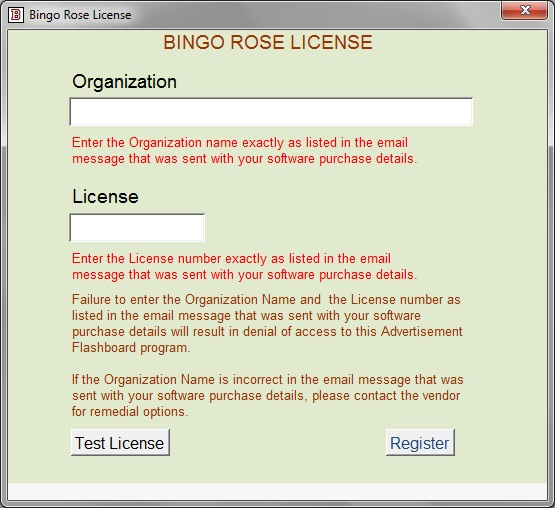
Advertisement Flashboard License registration
The Organization name will appear at the top of the main Advertisement Flashboard screen (as with the "Demo" lettering in the screen image above).
Each time the software is launched, a Licensed User notification will appear.
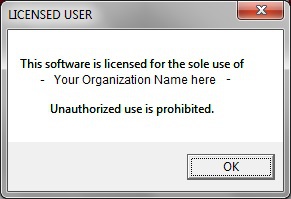
Licensed User notification
To review your license information, you can access the Bingo Rose License form from the Setup Switchboard by double-clicking the Bingo Rose logo.

BUY Advertisement Flashboard !
$99.95
Product discontinued August 11, 2020.

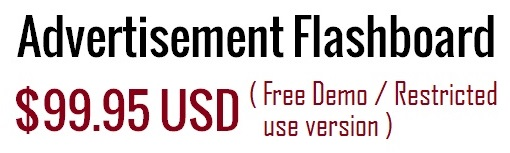

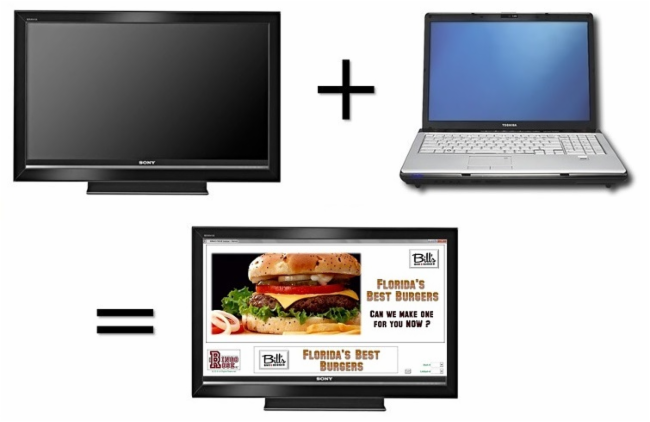
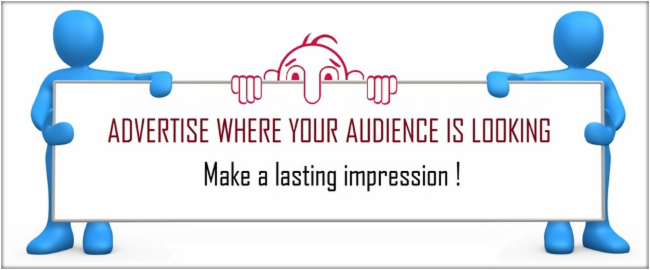
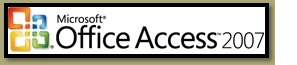 Bingo Rose programs are built on a technologically modern platform - Microsoft Office Access 2007. There is no need to have Access installed on your computer as the two-stage installation routine includes an Access 2007 runtime environment installation.
A Windows Operating System with a minimum screen resolution of 1366 X 768 pixels is required. (Note: TVs or projectors connected to your computer must also be capable of displaying this resolution.)
Bingo Rose programs are built on a technologically modern platform - Microsoft Office Access 2007. There is no need to have Access installed on your computer as the two-stage installation routine includes an Access 2007 runtime environment installation.
A Windows Operating System with a minimum screen resolution of 1366 X 768 pixels is required. (Note: TVs or projectors connected to your computer must also be capable of displaying this resolution.)